YAMAHA ZG01と同時にキャプチャーボードを使う際の注意点
YAMAHA ZG01とキャプチャーボードを同時に使うときの注意点をメモ

引用元:
用途
- コンシューマーゲーム機とPCの音声を同時に聞きたい
- 複数のコンシューマーゲーム機をキャプチャーボードを使いながら切り替えて使いたい
- XLRコネクターが使われてるマイクを使いたい
- イヤホンとスピーカーを切り替えて使いたい
もともとこの4要件を満たすために
- エレコムの格安ミキサーを使う
www.elecom.co.jpこれはこれで便利でよい製品
今もサブPCとメインPCで音声ミキサーするときに使っている
- 3入力1出力の分配器を使って切り替え
www.green-house.co.jpこういった感じのやつ(実際に使っているのはこれではない)
使えることには使える
必要最低限って感じのオーディオインターフェース
サウンドハウスで買った当時はマイクやケーブル込々でかなり安かった
- イヤホンとスピーカーを切り替えたいときは接続しなおす
手元にスピーカーの3.5mmジャックを持ってきて切り替えたいときは上のエレコムミキサーで配線やり直し
こうして色々買ってなんとかやってたが機器がバラバラなのでとにかくケーブル地獄
この4要件を満たすためにZG01を使えば1台で完結するのではないか?*1そしてケーブル地獄からも解放されるのではないか?*2ということで約3万円を出して購入
購入後、使用してみて
ドスパラ店舗で売っていたので購入
manual.yamaha.comこの配線の通りに接続し、スピーカーも加えて使用してみたところ一通り機能は使えた
何よりこれまで使用していたデバイスが1つで済むようになったのが大きい
何ができるかはyoutubeなどで調べてみると詳しく解説している方がいるのでそっちを見てください
www.youtube.comただ使ってるのは各種音量調整とHDMI切り替えボタン、マイクミュートのボタン、イヤホン/スピーカー切り替えボタンだけ ボイチェンとかエフェクトとかいらなかったんや
問題点
ZG01を導入後DiscordでSwitchのキャプチャー画面をGoliveを行ったら配信を見てた友人から、
「PCの音入ってない?」
と言われ確認してみると配信にはPCの音が入っていた
設定はZG01導入前から変えていないのでハードウェアの問題だと推定
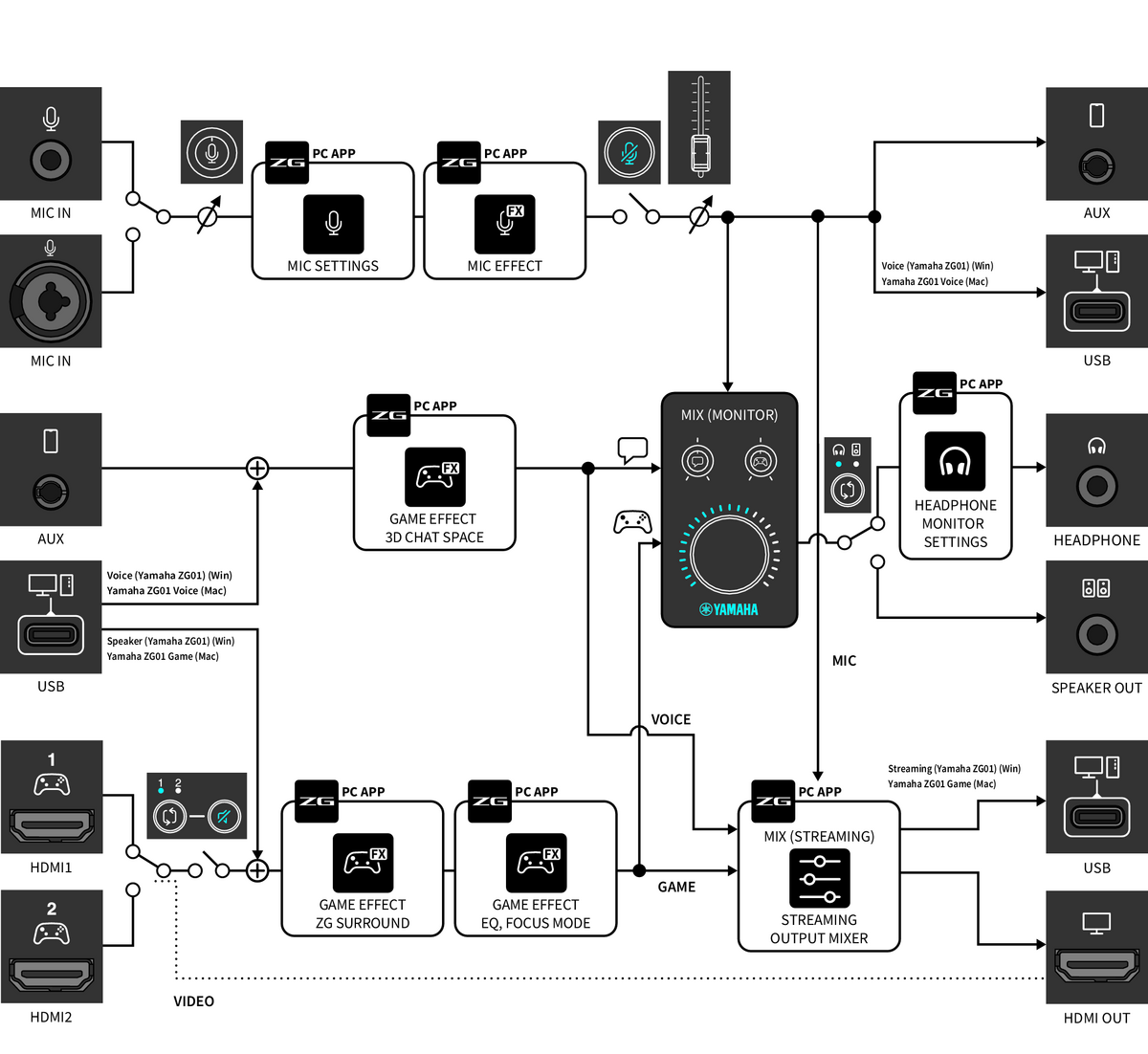
引用元:ZG01 | ブロック図
この画像を参考に音声のルートを辿るとPCの音声とHDMIの音声がミキシングされてHDMIから出力されていることが判明、ハードウェアの構造上設定例通りに使用する限りどうやってもPCの音がHDMIに入ってしまう
配信サイトで配信をやるなら他にPCの音声を入れなければ問題ないがDiscordで配信するとなると話は別、ZG01から聞く場合どう頑張ってもDiscordから出力される音声がHDMIにミキシングされてしまい、通知音や他のGolive音声が入ってしまう問題がある
目的は、ZG01からHDMIを出力するときにキャプチャーボードでPC音を取り込まないようにする そのときにZG01のHDMI切り替えボタンを使えるようにする
解決方法1(音声分離)
HDMIの音声を分離し、音声単体でキャプチャーボードに取り込む
こういった感じのもので音声だけ分離しキャプチャーボードの音声入力に取り込む
メリット
- HDMI音声にエフェクトを入れることができる
デメリット
解決方法1ex
HDMI音声分離機を2台用意or2出力に対応したHDMI切り替え*3and音声分離機を用意し、音声をミキシングしたのちキャプチャーボードに取り込む
メリット
デメリット
- 追加費用がかかる
- 音声のミキシング機器が原因のノイズが発生する可能性がある
- キャプチャーボードの設定変更が必要
解決方法2(キャプチャーボードの位置を変える)
キャプチャーボードをZG01よりも上流につける
本来は、
ゲーム機→ZG01→キャプチャーボード→モニター
という流れだが、
ゲーム機→キャプチャーボード→ZG01→モニター
の流れにする
メリット
- 設定はそのままでいい
- HDMI音声にエフェクトを入れることができる
- 追加費用がかからない
デメリット
- (一応)非推奨な配線例
- 分配器を使用するのでZG01のHDMI切り替えボタンが使えない
解決方法2ex
キャプチャーボードを2台用意しゲーム機1台ずつにつける
メリット
デメリット
- (2台目がないなら)追加費用がかかる
- (一応)非推奨な配線例
- USBをもう1個消費する
- デバイスも1個増える
解決方法3(AUXでPCの音声を取り込む)
まずはマザーボードの音声出力(緑色のところ)とZG01のAUXにAUXケーブルを差し込む
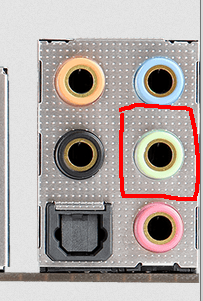
次にPCの音声設定を開く
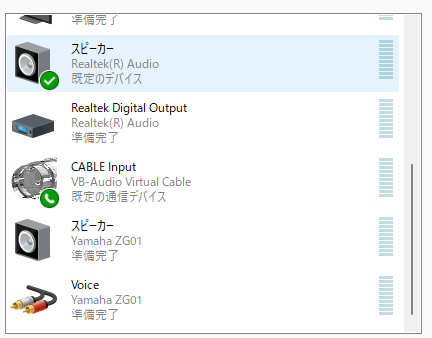
先ほど差し込んだ音声デバイス(筆者の環境ではRealtek Audio)を既定のデバイスに設定する
こうするとPCの音声がZG01を通らずにAUXを通って出力される
メリット
- ZG01のHDMI切り替えボタンが使える
デメリット
- グラウンドループによるノイズが発生する
- グランドループアイソレータを間に噛ませることで解決
- 多少の追加費用がかかる
- 少々設定が必要
- HDMI音声にエフェクトがかからない
私の場合
今回私は解決方法3で解決しました。理由として
- HDMIの切り替えボタンを使いたい
- 解決方法2の接続方法が非推奨らしい
- 費用を抑えたい
といった理由
買ったもの
AUXケーブル 約800円ぐらい
車載用ということで金メッキがされているとのこと
グランドループアイソレーター 約1500円ぐらい
グラウンドループは、グラウンドの配線がループ状になっているもののことをグラウンドループと言います。これはグラウンドだけに限らないで、信号線や電源でも同じ問題となります。
グラウンドで多くの問題が出るので、この名前が付いたと言われています。
引用元
www.noise-counterplan.com直接PCとZG01をAUXケーブルで接続するとグラウンドループによりノイズが発生する
なのでグラウンドループアイソレータを導入することでノイズがなくなる
合計2300円ぐらい
無事要件を満たしながら問題点を解決できました
まとめ
ZG01はこの問題点*4以外素晴らしいオーディオミキサーだと思いました。約3万円とかなり高いがその性能に見合ったものであると思っています*5。唯一の問題点も追加で3000円程度払えばどうにかなったのでおすすめです。
頼むのでヤマハさんはこの点を修正して別モデルを出してほしい
reunion(A)の段位抜け(簡易版)
reunion(A)の段位抜けメモ
アホ譜面
3小節
X
きれいに取らなくていい 雑に誤魔化す感じで
〜26小節
簡単 適当に
27小節
357鍵の餡蜜 3,7鍵をピカグレで取るイメージで5鍵も一緒に押す
28〜42小節
BADハマり注意
31,35小節が謎の高密度エリアあり
意味不明 雑にぐしゃぐしゃ取る
43小節
X◎
X◎
適当に
44〜58小節
休憩エリア
59〜75小節
十段開始
ここから謎の押しにくい階段マシマシ鍵盤地帯スタート
押しにくいこと押しにくいこと
頑張りましょう
76〜91小説
ウイニング全力疾走とか色々言われてるけど普通に難しいので難しいです
特に86小節の1鍵盤3連打は何を持ってここに置いたのかを譜面製作者に聞きたくなる配置
90,91小節が最難所 気合で抜ける
92〜97小節
流石にここまで行ったらウイニングラン ただしなぜか皿があるので気を抜かない
98小節
タピオカウメェス…
総括
意味不明譜面 譜面製作者出てこい
ただ現代の4曲目よりは地力要素は低いのでしっかり予習をするのが大事
BEAT PRISONER(A)の段位抜け(簡易版)
BEAT PRISONER(A) (通称音囚人)の段位抜けについて
オプションはどっちでもいい
1〜4小節
出落ち注意!
前作はクッキーなので出落ちの心配はないが今作はGENE(A)という☆12にありがちなラス殺し曲なのでしっかり回復する!
特に1桁抜けして少しのBADハマりで落ちる時は慎重にプレイ
5〜25小節
普通の乱打だけどGENE(A)の道中レベルなのでGENE(A)抜けられる地点ではどうにかなるはず
回復はしないでいいのでとにかくキープする
26〜33小節
こういうの光らせようとするの難しいよね
BADハマり注意
34〜41小節
引き続きBADハマり注意
CNに気を取られないようにする、CN以外叩けてたらCNは始点だけ取って後はわざと捨てるなどといった手法でもOK
結構グダグダでも抜けられます
42〜45小節
落ち着け
BSSは取れなくてもいい
46〜49小節
ここから本番なので備える
50〜69小節
同時押しCN1小節と連皿+乱打3小節を5セット
CNは普段の打鍵よりほんの少しだけ長く押すレベルで十分
連皿は手首皿なら簡単、そうでないなら頑張れ
体力は使うと思うが頑張る
70〜73小節
同時押しCN1小節と乱打3小節
連皿は来ません!(超重要)
来ない連皿を備えて鍵盤をこぼさないように!
ラス殺しは耐える!
総括
地力を上げて気合で殴れ
今頃の段位はこれに尽きる
Todestrieb(A)の攻略は地力上げるだけなのでマジで書くことがない
Colorful Cookle(A)の段位抜け
IIDXの段位において、ずっと十段にいるColorful Cookie(A)の段位抜けのための対策

オプションは1P鏡、2P正規を想定
書いた人:先週頃にSP十段に合格、2Pサイド、運指は手首皿など色々使うが段位抜けしたときは手首皿のみ
casthour十段!合格!
— Asa/A. (@Asa_Poke_pawa) 2022年10月11日
😆😆😆😆😆😆😆 pic.twitter.com/rO31qSbCM1
以下、2P正規の譜面で解説 1P側の方は適宜読み替えて見てください
1~18小節目
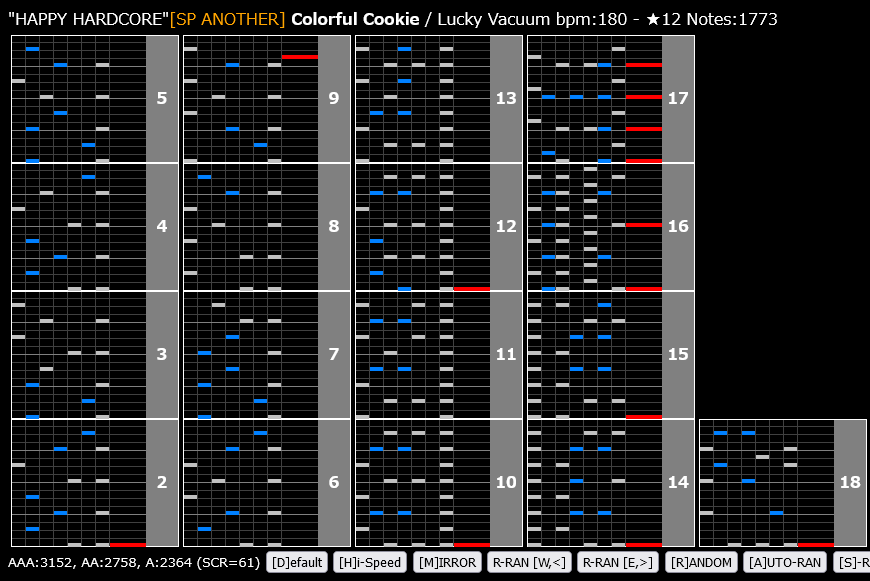
前の曲で削られた所の回復地帯
軸でBADハマりを起こしたら一度軸押しを離して押し直す勇気が必要
22~42小節目
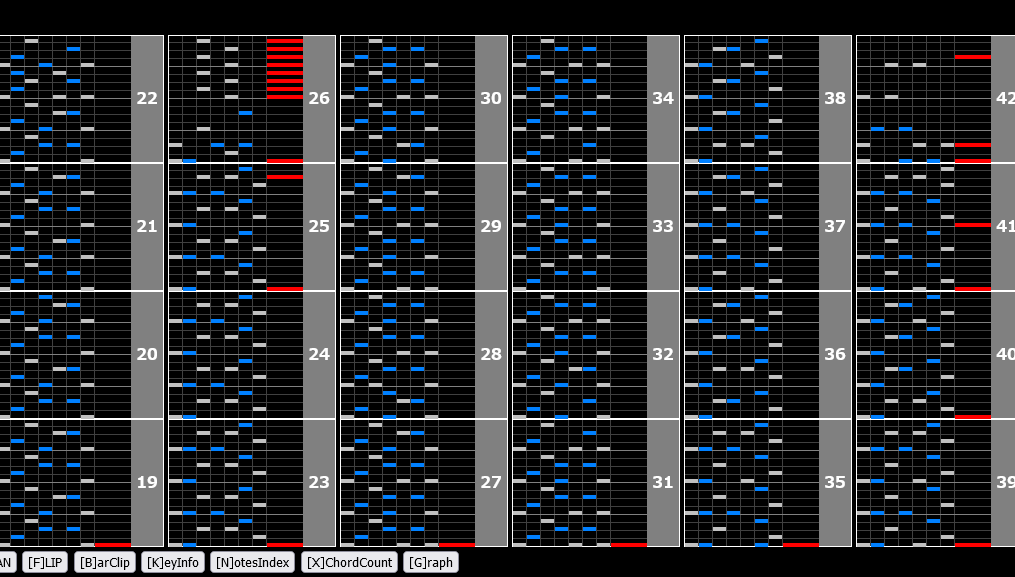
綺麗な模様ですね、補助線を引きましょう
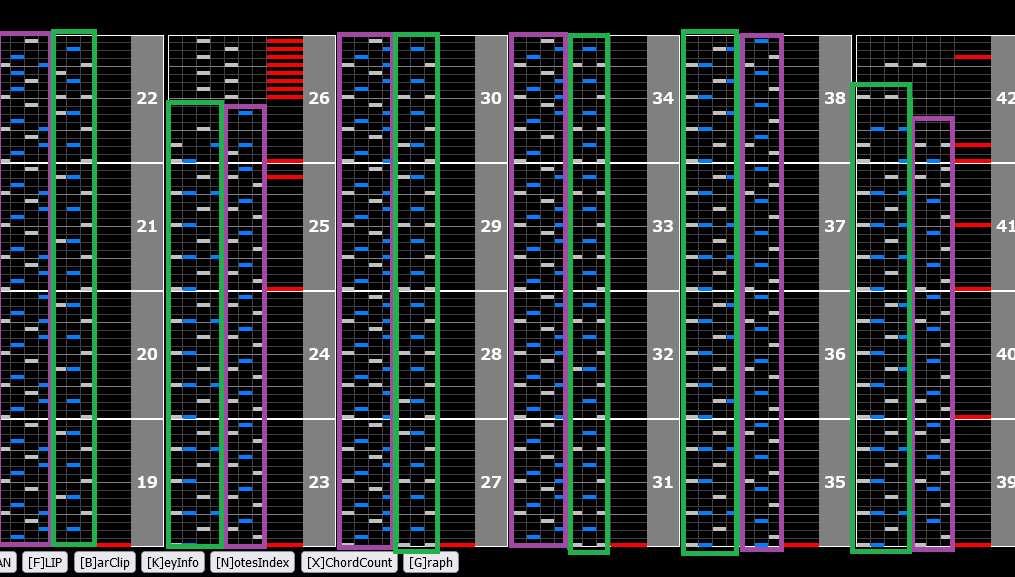
紫で囲まれているところと緑で囲まれているところを見るとわかると思うが、紫色のところは16分、緑のところは8分のリズムになっている
そして、一般的に十段に挑戦している人は固定運指は取得していると考えられるので、緑と紫をそれぞれ片手で取ることができるはず ここがオプションの理由
8分の所をしっかり見て拾い、16分のところはぼんやり見ながら拾うぐらいでいい
所詮段位ゲージなので拾えるところはしっかり拾いそれ以外はアバウトに取るだけでも十分抜けられるかと
43~60小節目
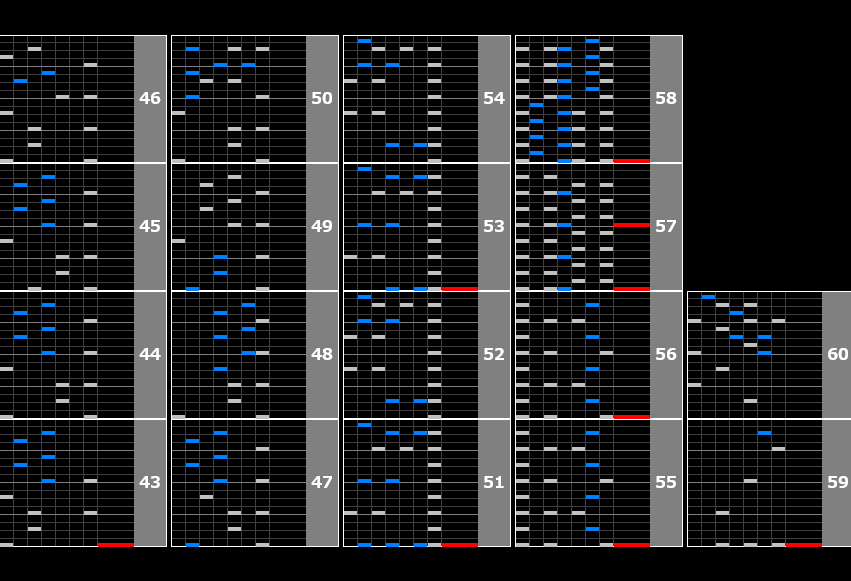
56小節目までは回復 57,58小節目のためにできるだけ回復する
57,58小節目は餡蜜する 多少は削れてもいい気持ちで挑むように
57小節目は交互押しで行けるというのもあって雰囲気でOK
58小節目の入りに注意!57小節目の交互押しに続くような感じで押すと間違いなくBADハマりするのでしっかり始点を見て餡蜜するように!
1回ここを1桁で抜けたときはさすがに声出た
あと、勿論餡蜜する鍵盤は間違えないようにする 12457を4回→13467を4回の順番だが、空POOR承知で123457を4回→123467を4回とかでもOK
言うて段位じゃ空POORでそんなに減らないしそもそも同時押しなのでね
61小節目~
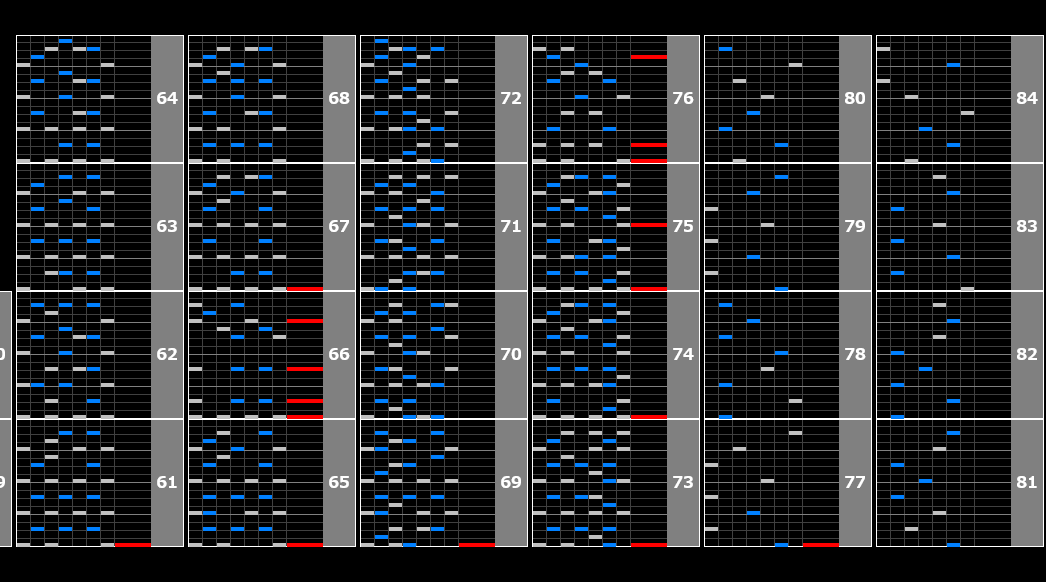
68小節目まではデニムっぽい配置でまだ押しやすいはず、回復したいけど補正ラインで現状維持出来たらそれでいいと思う
69~76小節目が勝負の地帯、手を動かし続けて気合でリズムキープしながら耐える!
8分のリズムだけでも押せればあとは見えているところでも押す
大体の十段はここが山場の1つになるはず、頑張りましょう
ここを抜けたら(この曲は)ウイニングラン 残りの8小節で回復 次の曲の出オチ対策
寝る前のノリで1時間ぐらいで書いた、正直音囚人*1はそこまで苦しんでないので記事にするかは悩み中
*1:BEAT PRISONER
イヤホンとスピーカーから同時にPCの音声を出力する
TL;DR
ハード的にやれるか考えたけどドライバー入れて1箇所チェックボックスを入れるだけで終わる
問題はドライバーの調達先
まえがき
部屋の模様替えをしてデスクと自作PCの距離が遠くなった
そのことによる弊害として、イヤホンをPCで使いたい時だけイヤホンを接続していたのだが遠いのが面倒
基本イヤホンとスピーカーの同時出力はできない*1
自分の場合はPCが遠いので延長ケーブルを刺しているがそれでも聞こえなくなる
これをどうにかできないか?といった話
環境について
普段はスピーカーでPCの音声を聞いていて音ゲーとかをやるときはイヤホンを使っている感じ
で、infinitasの都合から音声はオンボードサウンドを使うことが余儀なくされている*2のでサウンドカードの増設は不可能あと費用的にきつい
イヤホンはケースのフロントにある音声端子から、スピーカーはマザーボードの端子から取る
マザーボードはB450M Steel Legendを使用
ここからは自己責任でお願いします
うまくいかなかったらマザボのサイトから対応ドライバをインストールしてやり直してください
解決しなかった方法
調べてみた感じだと「Realtek HD オーディオマネージャー」ってのが入ってると可能らしい
ただ、自分のPCに入ってたドライバーは「Realtek Audio Console」というもの
というわけでドライバをインストールする
公式の
から64bit版、R2.82をDLしインストール
インストール中に2回再起動を行い、
C:\Program Files\Realtek\Audio\HDA\RAVCpl64.exe
をダブルクリックしても起動しない…
なんで起動しないんやと友人に聞いてみるとR2.82では起動しなかったからR2.81をインストールしてみてとのこと
解決した方法
R2.81をインストールする
realtek-download.comR2.82と同様にインストールして、R2.82と同様のアプリケーションを起動してみると起動した

起動したらこの画面が出てくる
右上のフォルダのアイコンをクリックすると、

これが出てくるので、
フロントパネルジャック検出を無効にします。
にチェックを入れてOKをクリックすると、イヤホンとスピーカーから音声が同時出力されるようになった やったね
あとがき
これでデスクがPCから遠くても安心!
参考になったなら幸いです
うまくいかない場合の保証はできません。
Infinitas用にメインモニターを切り替えたり解像度を変えるバッチを作る

経緯
最近IIDXの立ち環境を作った
普段使いのPC環境がローデスクでゲーミングPCは一台のみ
それで生じた問題として、鍵盤しばくためにいちいち設定からメインモニターに切り替えるのが面倒って思った
そこでバッチファイルを利用して自動的に切り替えられないか?って思ったのでやってみたらうまくいったので備忘録として残す
補足
Infinitasは1280×720の120hzで動作するアプリ*1早くフルHD対応してくれ頼むから
大型アプデ後にゲーム側の設定で出力するモニターを切り替えできる機能が追加された
ただ、この方法でサブモニターに設定すると遅延が出るらしい
なのでどうしてもメインモニターに出力する必要がある
また、複数モニターを利用しているときのフルスクリーンの仕様としてフルスクリーンのゲームを動作中にフルスクリーンにしていないモニターをクリックすると最小化されるがこの際にモニターが自動的に元の設定に戻ってしまうというものである
詳しいことは省略するがこのゲームは起動時のロード中の画面で判定などを設定しているらしい*2 なのでロード中に解像度が変わり判定がズレる可能性があるらしい
環境
モニター
3枚ともDP接続
LG 27GN600-B
立ち環境モニター 27インチ
HD画質で120hz出ることも確認済み
Infintasやるなら最低でもこのサイズは欲しい
LG 24GN600-B
ローデスク側モニター 23.8インチ
立ち環境用に27インチモニターを固定したので新メインモニターとして最近購入
iiyama ProLite XB2474HS
ローデスク側モニター2 23.8インチ
ごく普通のVAモニター 3年前ぐらいに買ったもの
やっぱりIPSモニターの方が見やすくていいね
自作PC
Ryzen5 3600
RTX3060
B450M Steel Legend
Windows10 Home
音ゲーにはオーバースペックだけど144hzゲーミングには十分な性能
事前準備
Infinitasのグラフィックの設定は
INFINITASの設定ですが参考になれば良いと思うので書いておきます。あくまで自分の環境での話ですので。#INFINITAS #infinitas573 pic.twitter.com/Pms0CNdZ4y
— TAKA.S (@takas_kzn) 2020年8月6日
や
や
を参照
Radeonやintel内臓グラフィック向けの設定は分からん
また、モニターは1280×720の120hz出力ができることを前提
Cドライブ直にバッチファイルを格納するフォルダを作成し、
12noon.comをダウンロードし解凍、dc2.exeをコピペ
Display Changer IIについて
モニターの配置、解像度、リフレッシュレートなど色々な設定をxmlファイルで保存し、読み込むソフト
GUIは特になく基本はコマンドプロンクト上で実行する
- メインディスプレイの変更
- 解像度の変更
- リフレッシュレートの変更
をプレイするたびに変更するのが面倒なので普段の設定とInfinitas用の設定を保存しておきバッチファイルを実行する(=設定切り替えコマンドを入力する)ことですぐに変えられるようにする
モニター配置の設定
普段のモニター設定でdc2.exeを置いたディレクトリをコマンドプロンクト上で開き、
.\dc2.exe -create="def.xml"
と入力しEnter ファイル名は任意
こうすることでこのディレクトリ内にxmlファイルが生成される
次にデスクトップ画面を右クリックし、ディスプレイ設定を開く
Infinitasをプレイするモニターの設定を変える
- 解像度を1280×720
- ディスプレイの詳細設定から、リフレッシュレートを120hz
- これをメインディスプレイにするのチェックを入れる
この3点を設定
もう一度同じコマンドプロンプトで
.\dc2.exe -create="inf.xml"
と入力しEnter ファイル名は任意
こうすることで2つのxmlファイルが出力された
バッチファイルの作成
C:\Infinitas_batというディレクトリで作業します
このディレクトリ内に
infstart.bat
という新規ファイルを作成
@echo off
C:\Infinitas_bat\dc2.exe -configure="C:\Infinitas_bat\inf.xml"
start https://p.eagate.573.jp/game/infinitas/2/api/login/login.html
と入力し保存
同じように
infend.bat
という新規ファイルを作成
@echo off
C:\Infinitas_bat\dc2.exe -configure="C:\Infinitas_bat\def.xml"
と入力し保存
infstart.batを実行すると自動的にinfnitas用のモニター設定になりinfinitasの起動ページが開く
infend.batを実行すると自動的に元のモニター設定に戻る
タスクバーワンクリックで起動するようにする
これでバッチファイルの準備はできた
ただ、このままだとタスクバーに固定ができず、かといってファイルをダブルクリックで実行するのは面倒
その上アイコンがバッチファイルのアイコンになるが、これが複数あるとアイコンが全部同じなので扱いづらい
なのでタスクバーに置くことができるように色々いじる
ついでにアイコンも変える
まずはバッチファイルをコピーしショートカットの貼り付けを行いショートカットを作成する
次にショートカットのプロパティを開きリンク先の頭に
C:\Windows\System32\cmd.exe /c
と追記する
![]()
適用すると
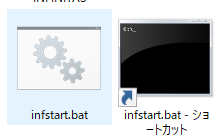
このようにアイコンがコマンドプロンクトのものになる
アイコンの変更は同じくプロパティからアイコンの変更をクリックし変更する
このようにするとタスクバーに表示ができる*4
あとがき
これでワンクリックでInfinitas用のモニター設定に変えることができるようになった
可能な限りInfintasが動いてる時は常駐プロセスを減らしたいので終了時は手動で戻す用のバッチファイルを動かすことにしているが終了を検知して自動的に設定を元に戻すバッチファイルを作ることも可能だがこの解説は次の記事で更新します(いつ更新するかは未定)
何かあったらコメントにて
*1:ACのシステムを流用しているため?LMも拡大表示しているだけで実際はHD画質で動作している
*2:多分アケも同じ なのでロードがクソ長
*3:オーディオインターフェースから出力すると遅延が出る
*4:バッチファイルそのものを実行している状態からコマンドプロンクトの実行ファイルを動かしバッチファイルを指定して起動している状態になる
弾幕STGをやるときのコントローラについて
私が弾幕STGをプレイするにあたって、使用しているコントローラについて簡単に解説
弾幕STGについて
弾幕シューティングゲーム(だんまく-)とは、「弾幕」が多い事が特徴のシューティングゲームの分類分けの一つである。
早い話、弾がものすごく沢山飛んでくるようなSTGのことを考えたらOK
今でもなお制作しているところは商業ではCAVE、同人では上海アリス幻樂団ぐらい
まあ一般ウケはあんまりしないからね・・・
コントローラについて
大体のプレイヤーはDualshockや箱コン、SFC風パッド、サターンパッドなどを使用していることが多いが、私はアケコンを使用しています
アケコンと言ったら格ゲーのイメージが強いがSTGもアーケード筐体でこのようなレバーとボタンを使用してます
スペック
本体(ガワのみ)
ファイティングエッジ刃 Xbox360版

ハードオフで中古品5000円ぐらいで購入
最初はこれの基板をそのまま使ってたが接触不良を起こしたり静電気などで基盤が壊れたりしたので別に基盤を購入した
基板
BROOK ZERO-Pi Fighting Board EASY
格ゲーマーの中では有名なメーカーのやつ
他に色々なゲーム機で使えるものもあったがPCゲーしかやらないのでこれを購入した
他に基板を用意する場合、コントローラの基盤乗っ取りがあるが半田付けが面倒だし、いろいろ考えるのが面倒なので
レバー
セイミツ工業 LS-32-01
STG用によくお勧めされるやつ
元々ついてたHORIのやつが壊れたので
操作感は素晴らしい
ボタン
三和電子 OBSF-30
王道のいつものやつ 安い
安いけどボタンの数分買うとそれなりの値段
アケコンのメリット
- 指や腕が疲れにくい
レバーが大きく腕を置きながら移動することができるため親指だけに負担がかかるといったことがない
- 指を固定したままプレイができる
ショットやボムなどを押す場合右手親指のみを使うか無理な指の配置*1の2択になるが、アケコンの場合は楽な配置で1つのボタンに1つの指を割り当てられる
弐寺で言う1048式の要領と同じ?
アケコンのデメリット
- 大きいため置く場所を取る
自分が使用しているファイティングエッジ刃はかなりサイズが大きい
そのサイズは約475(W)×約285(D)×約115(H)mm(※レバー含む),重量は3.5kgと,一般的なアーケードスティック製品と比べて大きく重い。
HORIの新作アーケードスティック「ファイティングエッジ」レビュー。sako氏お墨付きのプレイフィールと,内部構造を徹底解剖
これはアケコンの中でもかなり大きいものであるが、小さいものでも300×250×115(mm)程度はあるためそこそこ邪魔になる
- そこそこ高い
いい性能をしているアケコンの値段は新品1万円以上するものが殆ど
それに加えてレバーも新しくしようと考えると+2000円ぐらいはする
- 安物アケコンはおすすめ出来ない
いいものは高い、では妥協して安いもの買えば良くないか?と考えるのもわかる話
探せば安物のアケコン自体は見つかる(ファイティングスティックminiとか)
がそれらは非常に軽い*2ためレバーを動かす時アケコンが吹っ飛ぶことがある
これとは別に、基本これらはレバーやボタンの交換が効かないので壊れたら買い替えとなり、長期的に見てもきつい所がある
結論
アケコンは良い
でも好み分かれるし好きなの使え


